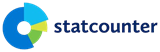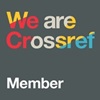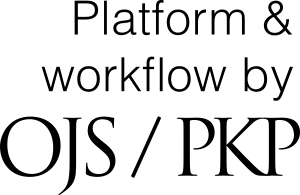Author Information
- Editorial Team
- Peer Reviewer
- Contact
- Focus and Scope
- Author Guidelines
- Publication Frequency
- Peer Review Process
- Publication Ethics
- Archiving
- Privacy Statement
- Copyright Notice
- Open Access Policy
- Plagiarism Policy
- Competing Interest Guidelines
- Author Fees
- Indexing & Abstracting
- Publishing System
- Statistics
- Journal History